H5P – Documentation Tool
Créer un module d'apprentissage interactif
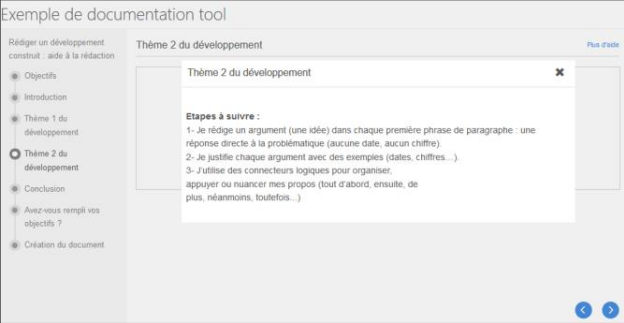
Le module "Documentation Tool" permet à l’enseignant d’accompagner l’élève dans la rédaction d’un texte organisé :
- La rédaction peut être divisée en différentes étapes.
- Des consignes et des aides peuvent être accessibles à chaque étape.
- L’élève peut se fixer au départ des objectifs et s’évaluer une fois la rédaction terminée.
- Accompagner l’élève dans la rédaction d’un texte long et structuré.
- Le texte ainsi rédigé et l’autoévaluation de l’élève peuvent être ensuite téléchargé au format Word et envoyé à l’enseignant grâce à l’activité "Devoir" de Moodle.
ETAPE 1 : Création de l'activité H5P
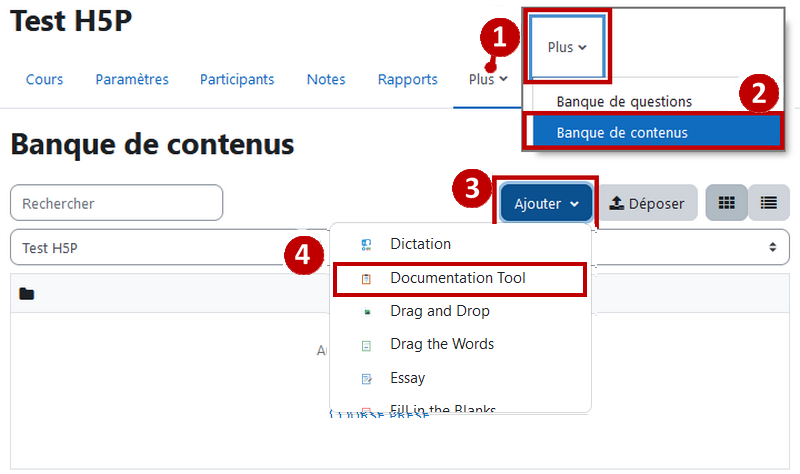
➡️ Dans votre cours Moodle,
- Cliquez sur le menu "Plus".
- Cliquez sur le bouton "Banque de contenus".
- Cliquez sur le bouton Ajouter".
- Sélectionnez l'activité ''Documentation Tool''.
ETAPE 2 : Paramétrage de l'activité H5P
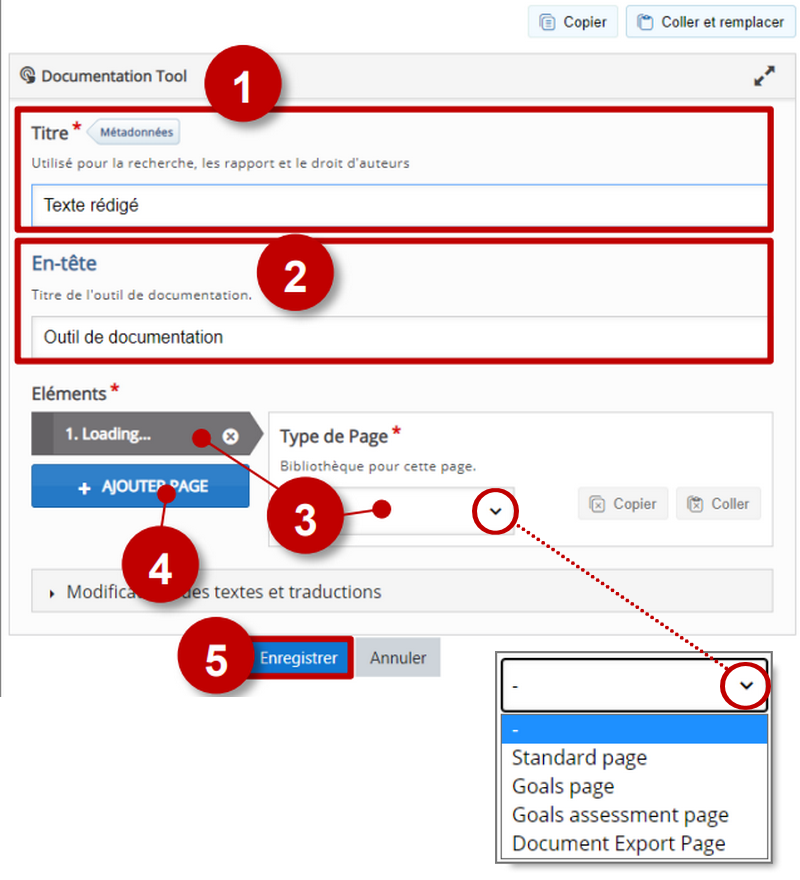
➡️ Dans la page de paramétrage de l'activité,
- Donnez un titre à votre activité H5P : c'est le nom qui s'affichera dans votre Banque de contenus.
- Entrez une en-tête. c'est le titre qui apparaîtra sur l'activité, à gauche de l'écran, au-dessus des étapes de rédaction.
- Sur votre 1ère page, Choisissez le type de contenu de page.
Quatre possibilités :
- Standard page : page standard (consigne, boites de rédaction, image).
- Goals page : page d’objectifs (l’élève fixe les objectifs de son travail, cette page est en principe insérée en premier).
- Goals assessment page : évaluation par l’élève des objectifs fixés au début du travail (cette page est en principe l’avant dernière).
- Document Export Page : génération du document et exportation au format Word ou texte (cette page est en principe la dernière).
- Insérez une nouvelle page, c’est-à-dire une nouvelle étape au processus de rédaction.
- Enregistrez.
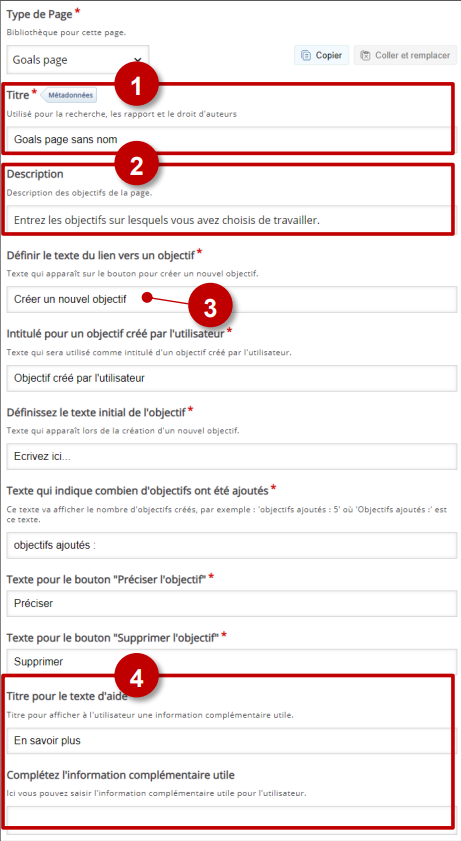
Goal page : page d'objectifs
Cette étape, souvent insérée en première position dans le module, invite l’élève à se fixer des objectifs pour son travail de rédaction.
- Donnez un titre à cette phase du travail.
- Expliquez ce que vous attendez des élèves.
- Chaque élève pourra créer un ou plusieurs objectifs.
- Apportez des précisions sur certains aspects de la
consigne si cela vous semble nécessaire.
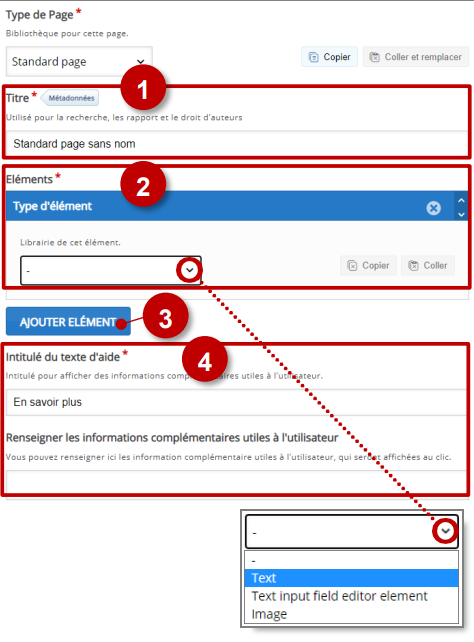
Standard page : page standard
- Donnez un titre à votre page.
- Sélectionnez le type d’élément à ajouter. Il est possible d’ajouter :
- Du texte
- Des images
- Une boite dans laquelle l’utilisateur pourra ajouter son propre texte.
- Ajoutez un nouvel élément à la page. Chaque élément
peut être ensuite supprimé
 ou déplacé
ou déplacé  indépendamment des autres.
indépendamment des autres. - Si nécessaire, vous pouvez inclure une aide
supplémentaire.
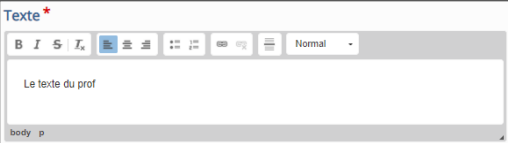
➡️ L'élément "Texte"
Entrez votre texte. Il sera affiché dans la page pour lecture
par l'élève.

➡️ L'élément "Image"
a. Téléchargez l’image à partir de votre ordinateur.
b. Entrez un texte alternatif. Celui-ci ne s’affichera pas.
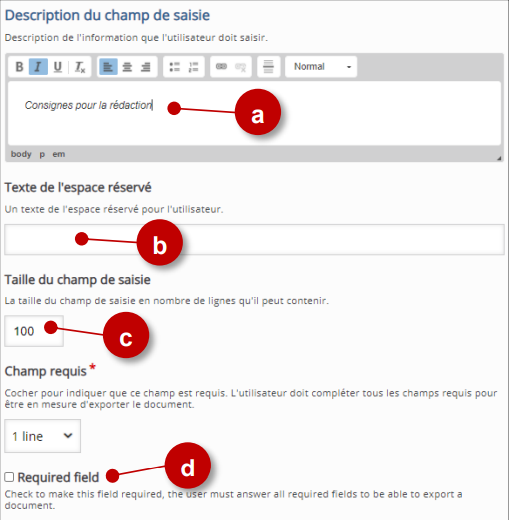
➡️ L'élément "champ de saisie de texte" (Text input field
editor element).
a. Entrez votre consigne.
b. Champ de saisie : un texte entré ici apparaîtra en grisé dans
la boite d’entrée de l’utilisateur. Il peut servir à fournir des
repères pour l’organisation de la réponse ou quelques
précisions.
c. Précisez le nombre de caractères du texte demandé.
- L'information de cette page est fausse, il ne s'agit pas du nombre de lignes.
- Si vous laissez le champ vide, il n'y aura pas de limitation.
d. Cochez la case si cette étape est obligatoire. Si cette case est cochée, l’utilisateur ne pourra pas exporter le document tant qu’il n’aura pas entré un texte dans le champ prévu pour la réponse.
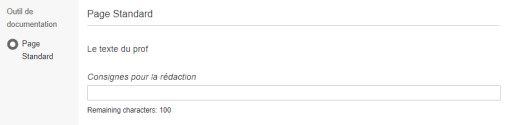
Exemple avec un texte et un champ de saisie :
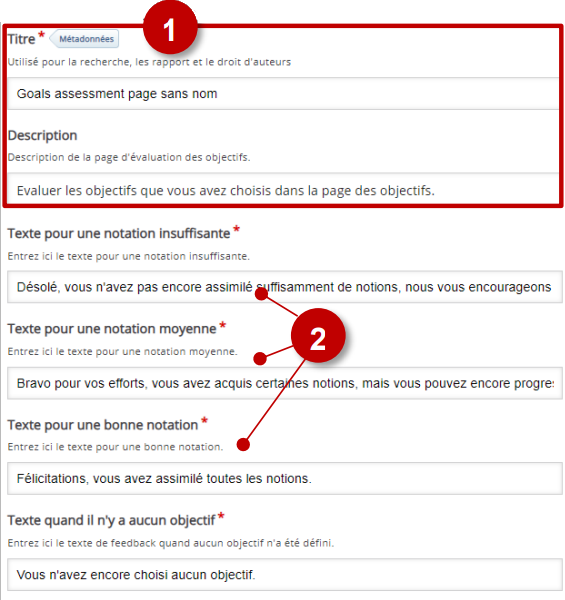
Goals assessment page : évaluation par l’élève des objectifs
Cette page est à situer en principe juste avant la phase d’exportation. Elle permet à l’élève d’évaluer le degré de réussite de son travail par rapport aux objectifs qu’il s’est lui-même fixé. Cette auto-évaluation est intégrée au fichier d’exportation.
- Entrez un titre, une consigne.
- Déterminez les rétroactions (feedbacks) que visualisera
l'élève en fonction de son auto-évaluation.
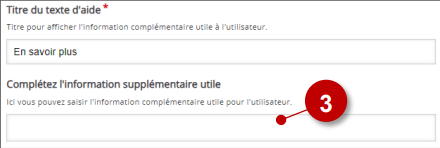
- Il est comme toujours possible de prévoir un texte d'aide (le lien s'affichera en haut et à droite de la page).
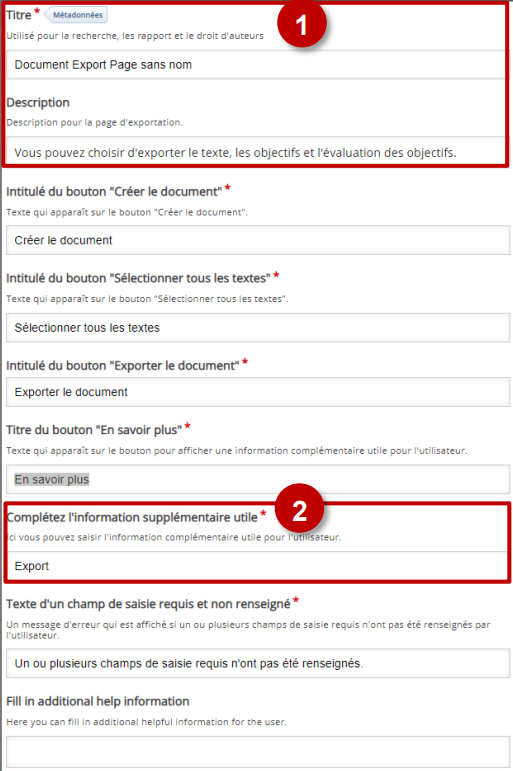
Document Export Page : génération du document
La traduction de cette page est incomplète.
La page d’exportation de génération du document permet de générer un document au format .docx avec l’ensemble des éléments entrés par l’utilisateur, organisés en fonction des pages qui ont été définies au travers de la chronologie du travail.
- Entrez un titre, une consigne ou une rapide explication.
- Entrez un texte d’aide. Par exemple : "Une fois le texte exporté n'oubliez pas de le déposer dans l'activité DEVOIR associée à cet exercice pour que votre professeur vous évalue à son tour."
ETAPE 3 : Publication
Il est possible d'afficher directement votre module H5P dans le cours par le biais d'une étiquette. A réserver aux modules de type consultation pour lesquels il n'y aura pas de suivi des résultats.
OPTION 1 : Intégration dans la page de cours (ressource étiquette)
➡️ Activez le mode édition, cliquez sur  et sélectionnez la ressource **''Étiquette''.**
et sélectionnez la ressource **''Étiquette''.** 

- Dans l'éditeur de texte de l'étiquette, cliquez sur l'icône
 .
. - Dans la boîte de dialogue qui s'ouvre, cliquez sur "Parcourir les dépôts" et recherchez votre activité dans la banque de contenus. Sélectionnez l'option de votre choix (Copie ou Alias, voir ci-dessous).
- Cliquez sur le bouton "Insérer H5P". L'activité H5P s'affiche dans l'éditeur de texte.
- Cliquez sur "Enregistrer et revenir au cours".
OPTION 2 : Diffusion d'une activité H5P de la banque de contenus comme activité H5P (A PRIVILÉGIER)
Pour un bon suivi des résultats des élèves, il est :
- déconseillé de l'intégrer dans une étiquette via le bouton de l'éditeur de textes (option 1 présentée ci-dessus).
- conseillé de créer une activité H5P (bouton bleu).
Il est possible d'afficher cette activité comme toutes les autres activités Moodle, sous forme de lien dans le cours.
➡️ Activez le mode édition, cliquez sur  et sélectionnez l'**activité H5P.**
et sélectionnez l'**activité H5P.** 
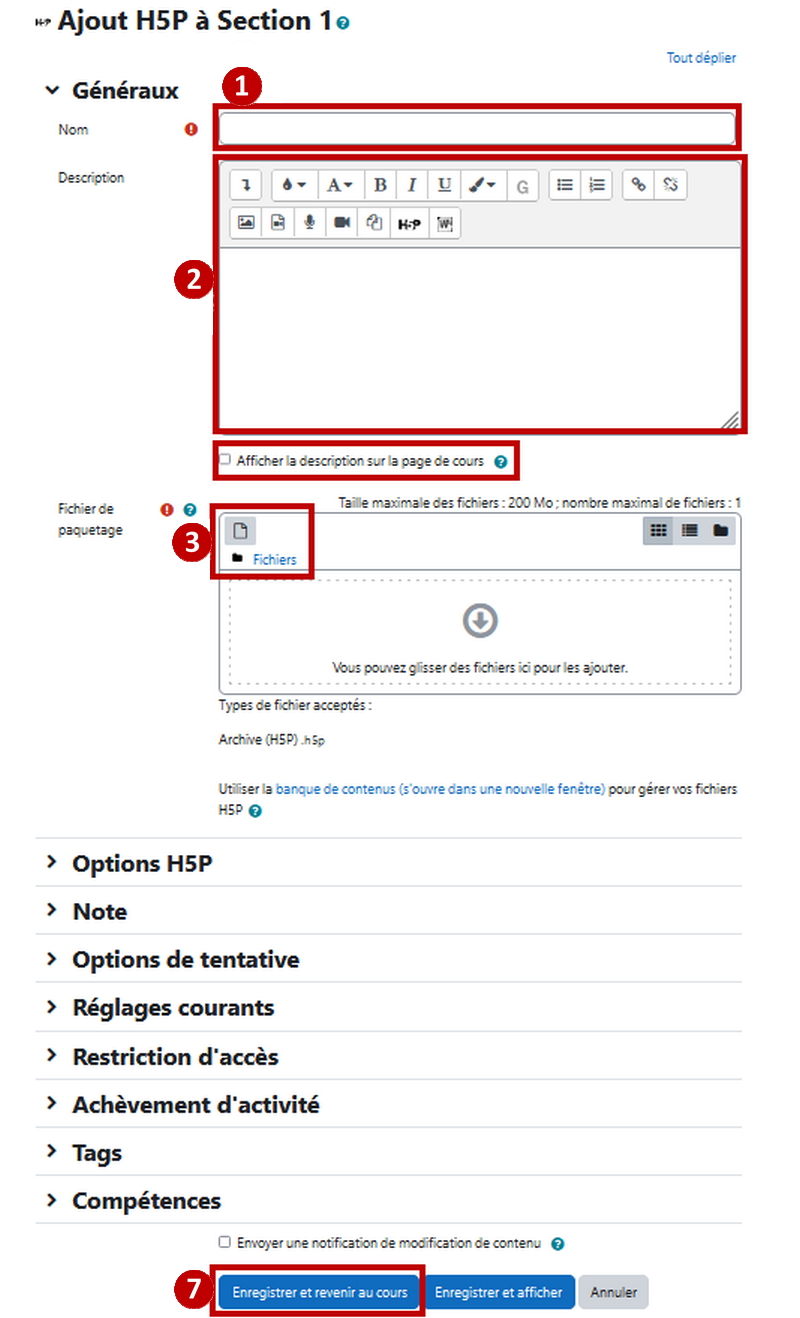
- Donnez un nom à l'activité.
- Dans la description, entrez ici le sujet ou les consignes.
Si vous voulez faire apparaître une description dans le cours, cochez la case "Afficher la description…".
- Dans le fichier de paquetage, cliquez sur l’icône "ajouter".
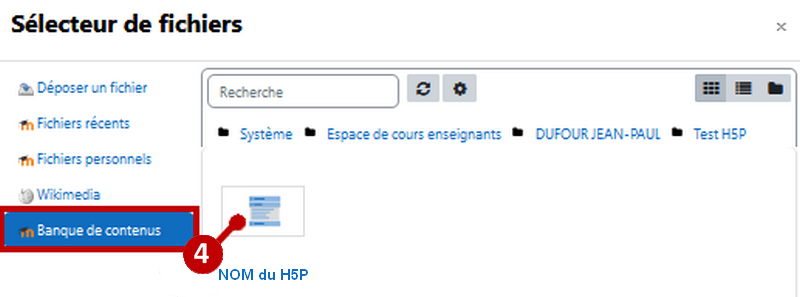
- Dans le sélecteur de fichiers, cliquez sur Banque de contenus puis sur l'activité H5P.
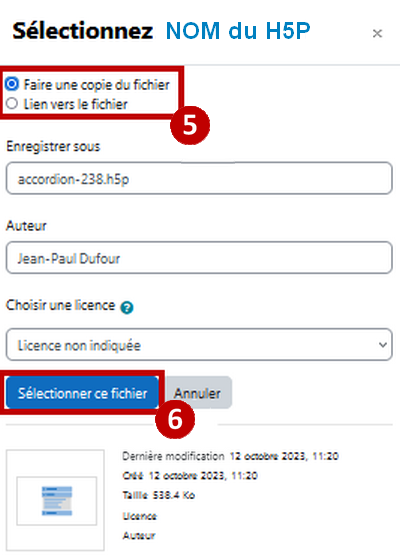
- Sélectionnez l'option COPIE ou ALIAS.
- Cliquez sur "Sélectionner ce fichier".
- Cliquez sur le bouton "Enregistrer et revenir au cours".
:::tip **A savoir** : - **COPIE** : l'animation H5P ne bougera plus, quelles que soient les modifications faites sur l'original dans la banque de contenus. - **ALIAS** : les modifications ultérieures faites sur l'original dans la banque de contenus seront répercutées sur chaque alias. :::